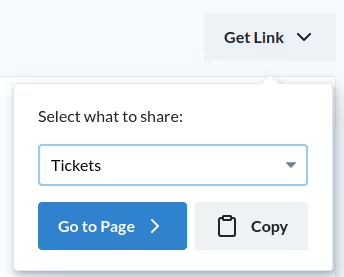Create event
In Koliseo everything is bound to an event: tickets, call for papers and agenda, all require a parent event first. This section describes how to create and manage your events.
Create your first event
To create an event:
- Log into the system
-
In the sidebar menu, select Events.
-
Click the Create event button.
-
Fill in the form fields and click the Save button.
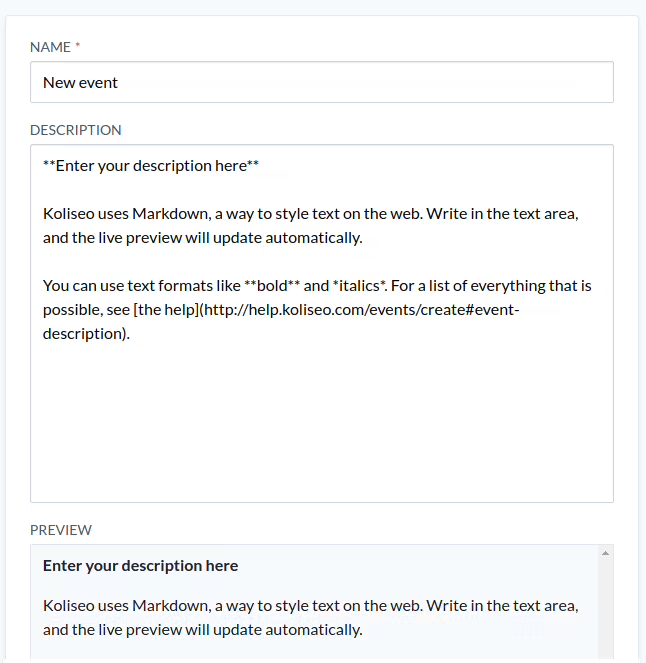
The form includes the following fields:
- Name: The name of the event.
- Description: A short description of the event. This description will be used in the event page.
- Type (In Person / Online): The type of event. In Person events must specify a physical address, while Online events must specify a URL.
- Website: The website of the event. This website will be linked from the event page.
- Start and End: The dates of the event. If an end date is specified, it will also be used to automatically close the ticket sales. If not specified, the ticket sales will be open until the organizer closes them. Click the Add Time button to also specify the time (not just the date) where the event starts / ends.
- Timezone: The timezone of the event. This timezone will be used for the start and end of the ticket sales, or the time slots in the agenda.
- Terms and Conditions: A link to the terms and conditions of the event.
- Visibility: Select Private if you don’t want your event to appear in Google Search or in your profile page (users with the link are still able to reach the page). The default is Public.
Event description
The event description uses Markdown syntax to introduce formatting hints like bold or italics.
The following table summarizes the most common formatting options:
| Shortcut | Syntax | Result |
|---|---|---|
Ctrl+b |
**Bold text** | Bold text |
Ctrl+i |
*Italics text* | Italics text |
Ctrl+. |
* Bullets list |
|
| `Code` | Code |
|
| [Koliseo](http://koliseo.com) | Koliseo | |
| # Header 1 | # Header 1 | |
| ## Header 2 | ## Header 2 | |
| ### Header 3 | ### Header 3 |
Share your event
To share the link to your event, click the Get Link button at the top right corner of the page, then click Copy or Go to Page.